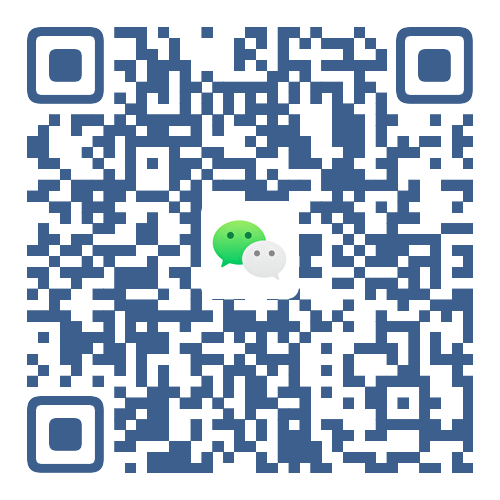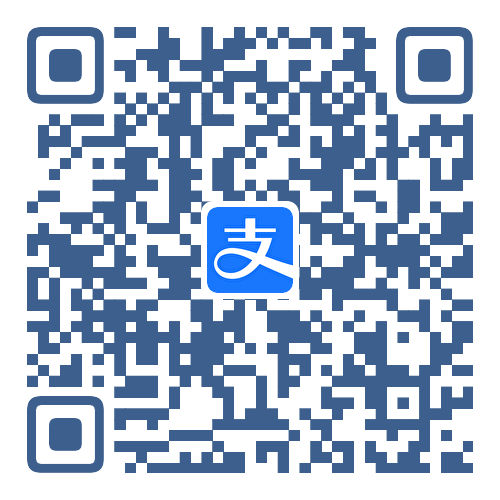安装:官网下载即可(https://code.visualstudio.com),安装时一般 把path添加到环境变量
因为VSCode可以同步设置,重点写一下无法同步的的设置
主题、字体、插件


配置C++[1]
-
安装 C++ 插件

-
安装编译调试环境
Windows 系统 按照下面步骤配置
-
下载安装 mingw-w64:https://sourceforge.net/projects/mingw-w64/files/
-
直接将 mingw-w64 解压到一个合适的目录(例如C:\Program Files下)
-
添加上****mingw-w64\bin**个文件夹的路径(用户+系统,环境变量打开方式为:计算机–属性–高级系统设置–环境变量)

-
打开powershell/cmd, 输入 gcc -v , 看到版本说明环境变量配置成功
-
配置VS Code调试环境
-
新建 CPP\ .vscode 文件夹
-
在 .vscode 文件夹中,依次新建文件如下:
c_cpp_properties.json
launch.json
tasks.json -
复制内容到 json文件
-
launch.json中:
- “miDebuggerPath”: 后面修改为你的 mingw64 路径
- “preLaunchTask”: “task g++”** 和 tasks.json 中的 “label”: “task g++” 引号中的名字要一致,本代码中为 task g++
// launch.json 配置 |
-
配置完上面,vscode就可以正常调试了
优化配置
-
程序文件路径不要有 中文,否则会导致 调试失败
-
Vscode设置保留在单文件夹中,如果要更换文件夹,请把 .vscode 文件夹也复制到你要更改的文件夹中
-
中文显示乱码问题 VScode 编码设置/文件乱码
-
- 点击文件->首选项->设置,然后在右边用户设置输入:“files.autoGuessEncoding”: true
- 插入这一行内用并保存。
- 或者如下图打钩:

加入这个设置后,VSCode会在打开文件时尝试猜测字符集编码。
-
VsCode内部终端运行代码
设置在终端运行 : 首选项 -> 设置 -> 扩展 -> Run Code ,勾选 Run In Terminal 和 Save File Before Run

后记:投降了,Linux我用Clion,看Linux配置C++
Reference
[1] VSCode配置C++开发环境(MinGW-w64): https://juejin.cn/post/7170216201849667621